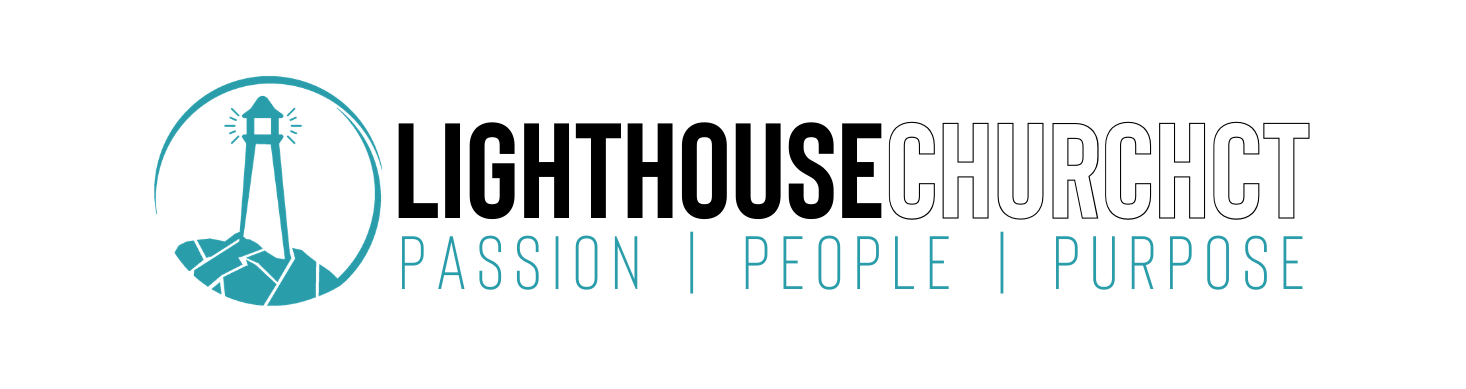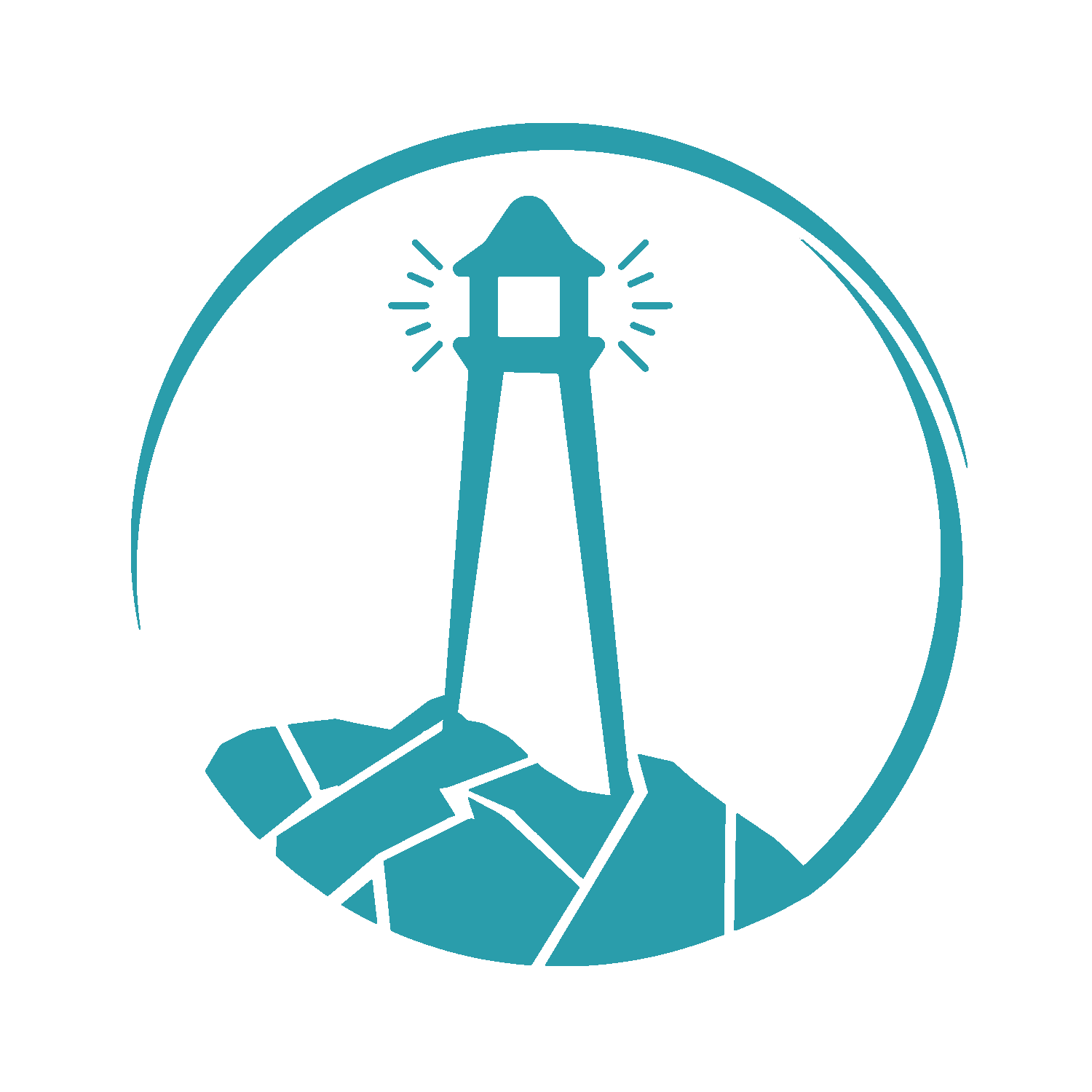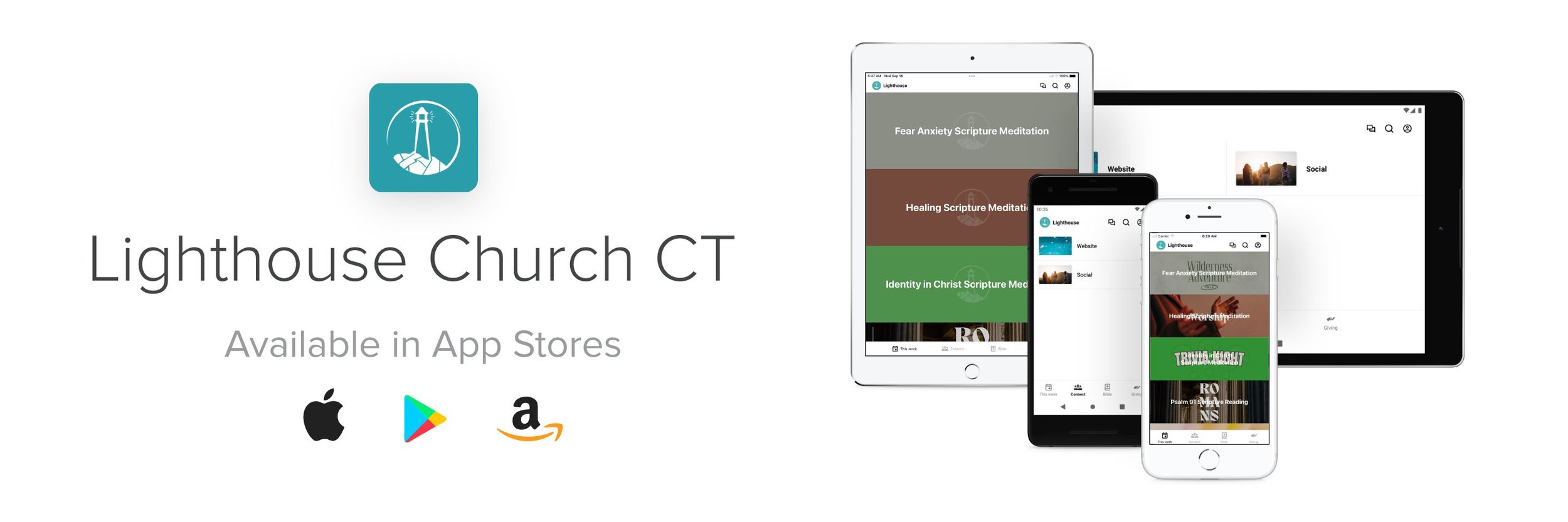
Download the Lighthouse Church CT App from the app store:
Open the Lighthouse Church App
Step 1: Download the App
This step is optional for giving, but will ensure the best experience and that any gifts are associated with your information for tax and other purposes.
Click the Profile icon in the upper right corner
Click “Log in or Sign Up”
Choose: Continue with Email or Continue with Google
If you use a Google account, it will use the same information you used when you signed up for the Google account. Please ensure your information is accurate!
Using email, click “Create an Account” and fill in your information.
Click Save when done and allow the screen to refresh
Step 2: Setup Your Account
Click your profile name
Verify and Add any information
Add a Profile Picture
Click the circle with your initials
Choose a photo from your Library or Take a Photo now!
Click SAVE to commit changes!
Step 3: Setup Your Profile
Step 4: Setup Your GIVING
Click the GIVE icon in the navigation pane at the bottom
Add an amount
Select the Fund
General & Tithe allow funds to be used as needed.
Gifts designated to other funds will only be used for that purpose.
Select the Frequency of your Gift
This is where you can set up recurring giving
Click “Continue to Give” - No funds will be withdrawn yet!
Ensure you’re signed in, or add your contact information
Click “New Payment Method”
Debit/Credit Cards:
Add your debit/credit card information
Click, “Add”
Bank Accounts:
Select “US Bank Account” at the bottom
Add your EMAIL & FULL NAME
This must be filled in for your bank to resolve the login.
Find your bank and click “Add”
Once redirected to your bank’s login screen, use your banking credentials to log into your account.
Confirm any 2FA and/or permissions for Subsplash/third parties
Select the Account you wish to use
Click Save
NOTE: Bank accounts/ACH have a lower processing fee than credit/debit cards.
Bank/ACH transfers can only be added if you are logged in.
Once your payment method is added, verify the information on the Gift page, and click “Give $XXX”
By default, “Cover processing fee” will be selected. You may uncheck this box if you do not wish to cover the fee.
You will receive an email receipt once your gift has been received.
Thank you for your gift!
Step 5: Remove any previous recurring gifts
Don’t forget to remove any previously set up recurring gits, including the Church Center /Planning Center app, via bank account, etc.
SELECT IMAGES For Key Steps
Step 1: Download and Open the Lighthouse Church CT App
Step 2: Click the Profile Icon
Step 2: Signing up with Email, Click Create an Account
Step 3: Setup your Profile & SAVE
Step 4: Giving
Step 4: Giving, Adding Bank Account
Step 4: Giving, Adding Bank Account
Giving FAQs
-
No! Once you’ve set up your Profile and your Giving account information, the system will remember these for future logins and gifts, making the process much quicker the next time!
-
Whichever is better for you! With that said, Bank/ACH transfers have lower fees, which help your gift go further!
-
In order to use a bank or ACH transfer or to set up bank account information, you must first Create an Account.
If you have created an account, make sure you’re logged in!
-
You MUST fill in your email and full name in order to set up a new bank account. Some banking providers will not direct you to the login screen without this information.
Please ensure this information is filled in and try again.
-
Yes! After clicking “New Payment Method” > “US Bank Account” there is a link at the bottom to enter your details manually.
Note: it will take 1-2 business days to confirm your information via a microtransaction. You will not be able to give a gift from your bank account until this process has completed.